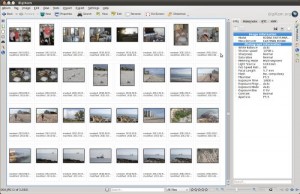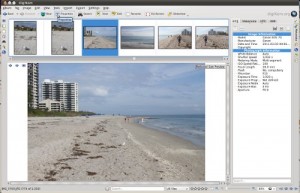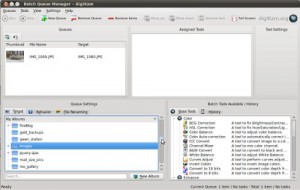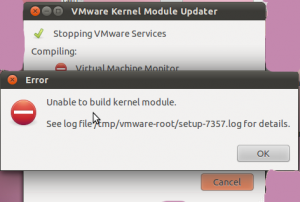Ubuntu has been so far the best distro I have tried when looking for a windows desktop alternative. The massive repository & ease of usage Ubuntu has to offer makes it a great windows replacement. I have been running Ubuntu on my laptop for the past two months & have been really enjoying the speed & easiness of Ubuntu. Below is a great 10 tips to enjoy Ubuntu even further.
:
:
First Tip: Install GIMP
GIMP does not come by default with Ubuntu anymore, though its quite easy to install from the respo. Before I explain how to install GIMP for those of you new to Linux GIMP is a great image editing software with many many advance image editing features that only available in paid software on windows. Further GIMP is free so get it now!! All you have to do to install GIMP in Ubuntu is to run the below command:
sudo apt-get install gimp
:
:
Second Tip: Install Skype
Well, most of you already know this great Voip software. It help you save on long distance calls, by allowing you to place a Voip calls over the Internet to any normal phone or mobile phone for very reasonable prices. Further, you can do pc-to-pc video & voice calls for free. If you are coming from Windows then you more than likely are aware of Skype. Installing it on Ubuntu is as easy as running the below command:
sudo apt-get install skype
:
:
Third Tip: Enable Ubuntu Repositories
As I mentioned earlier Ubuntu Repositories is one of the greatest features in Ubuntu, it will allow you to install the software you desire with easy. Ubuntu has its own repositories & partners repositories. To ensure you have the widest range of software available at your hand with easy, you would want to enable both Ubuntu own repositories & their partners repositories. To do that you will need to follow the below steps:
From the top menu in Ubuntu: Applications => Ubuntu Software Center
In the Ubuntu Software Center from the edit tab on top choose Software Sources
Check mark the repositories you want to use under the Ubuntu Software & Other Software Tabs. I usually check mark all of them, beside the source code one.
:
:
Fourth Tip: Install Restricted Extras
Although most things in Linux world is free & open source, there still many things you want that run propriety code & not free so forth are not installed by Ubuntu by default unless you instructed it do so during the installation. Though many of these propriety software are free & still great items & needed by most users (at least I use quite few of these all the time: Flash, Codecs, etc). If you are new to Ubuntu then I would recommend you install these to enjoy the real experience. All you have to do to install these magical restricted extras is to run the below command.
sudo apt-get install ubuntu-restricted-extras
:
:
Fifth Tip: Install VLC
I am not sure how others feel about this one, but for me VLC is much much superior to the default Ubuntu video player which is Totem. I am not saying Totem is bad, but I enjoy VLC much better as it has never failed me where Totem did. To enjoy your video playing to the max go ahead and get this free Video Player VLC by running the below command:
sudo apt-get install vlc mozilla-plugin-vlc
:
:
Sixth Tip: Install Opera Browser
If you are in a country or an environment where Internet access is so restrictive Opera Browser is a great & easy way to run under the radar. Opera Turbo mode will cache all the pages you are viewing on their own servers & project it to you as its coming from the Opera site instead of the originating source which get your pages to display nonetheless of your Internet provider restrictions. Follow the below steps to install Opera on your Ubuntu 10.10
Download Opera 11 .deb package from http://www.opera.com/download/
Double Click the .deb package & follow the installation instructions
:
:
Seventh Tip: Install Elementary-Nautilus
The default Ubuntu Nautilus is a quite nice files & directory browser, but who mind to have a better and cleaner look by installing Elementary-Nautilus. Get Elementary Nautilus by running the below commands:
sudo add-apt-repository ppa:am-monkeyd/nautilus-elementary-ppa
sudo apt-get update
sudo apt-get dist-upgrade
:
:
Eight Tip: Make sure your Ubuntu is up to date
As every other operating system to avoid any security risk or suffering a bug that has already been fixed, ensure you update your Ubuntu Distro regularly by following the below steps:
From the System menu in the top Ubuntu bar choose Administrations => Ubuntu Manager
Hit check for updates to check for updates, then hit install updates to install any available new updates.
:
:
Ninth Tip: Install Wine
If you got to miss few of your Windows games/software, you don’t have to go back to Windows as many of them will run just fine under Wine. For more info about Wine please check: Wine Info
:
:
Tenth Tip: Find an alternative to Windows Only Application
Ok, although there is many windows emulators software on Linux that allow you to run Windows application on Linux. There is a big chance that an application exist for Linux with a much better functionality & stability than its Windows counter part. So try to use the alternatives when they are available. Example on this will be GIMP is a much much better replacement to Windows Paint.
I hope the above Tips help some of you complete your shift to Ubuntu, & help you further enjoy the experience.
December 17th, 2010 by admin in Ubuntu | Comment (1)